 |
| Speed Up Firefox Browser |
Firefox
is the second most famous browser after Google Chrome and we all use either any
one of these. But the main question is which one is better and faster. Although
we are not going to compare the browsers in this post.
In
this post we are going to three tips by which you can speed up your Firefox
browser.
3 Tweaks for Firefox browser to make it faster.
- Firefox’s hidden TCP Fast Open settings may make pages load faster in Firefox.
- Toggle hardware acceleration settings to get the right balance between speed and memory.
- Free up Firefox memory by running the garbage collection.
Also Read: How To Make Microsoft Edge Run Faster.
Also Read: How To Speed Up Google Chrome Browser.
01. Enable TCP Fast Open to make pages load faster.
TCP
Fast Open (TFO) is designed to replace the old T/TCP system and speed up the
opening of successive TCP connections between two endpoints. The old TCP
protocol uses a “three-way handshake” (three round trips to the server).
By
combining TCP Fast Open and something called TLS False Start, the initial
handshake performs all the key negotiations, so there’s just the one round trip
to the server before the HTTP traffic starts. This means pages often load
significantly faster.
Google
only offer the feature in its Android and Chrome OS versions (via the flag
section) and Microsoft used to offer it in Edge but has since dropped it. It’s
still available in Firefox. To do so-
Open the browser, type about:config into the address bar and search for tcp.
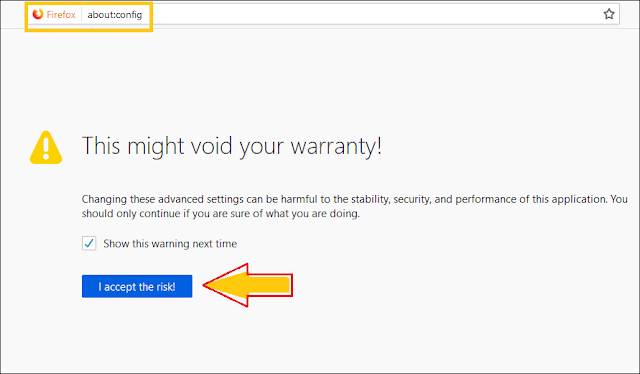 |
| Firefox about:config |
You’ll
see a ‘network.tcp.tcp_fastopen_enable’ setting. Double-click this to enable
it.
 |
| TCP Fast Open Settings |
Bear
in mind that TCP Fast Open is an experimental feature so you might run into
problems (this is the reason it’s hard to find elsewhere).
02. Tweak Hardware settings to get a balance between speed and memory.
Firefox
Quantum uses your PC’s graphics processor (GPU) to accelerate web browsing.
This should make it much faster, but if you have an old or underpowered PC with
no dedicated graphics card, it’s possible the opposite will be true, in which the case you might want to consider disabling this feature and seeing if that
improves the situation.
To
do this, click the three-line hamburger button in the top-right corner of your
browser, then click Options.
Scroll
down to the Performance section and untick ‘Use recommended performance
settings’. Untick the ‘Use hardware acceleration when available’ box below
that.
 |
| Toggle Hardware Acceleration |
You
can also adjust the content-process limit from here, raising or lowering it.
The default is 8. The more content processes you choose, the better the
performance should be when using multiple tabs. However, this also consumes
more memory, which may have a negative impact on your system.
03. Speed Up Firefox by running a garbage collection to free up memory.
Firefox
is a renowned memory hog and if you open a lot of tabs and rarely restart your
browser, it can consume a vast amount of system RAM.
To free up memory and speed
up your browser, type about:memory into the address bar and click Enter.
The
Free Memory section lets you run a global garbage collection (GC), which clears
old and unused JavaScript objectives, or a cycle collection (CC), which clears
web pages.
 |
| Free Up Firefox Memory |
Click
the ‘Minimise memory usage’ button to run both the GC and CC processes multiple
times, freeing up the maximum amount of RAM.
These
three tips are enough to make your Firefox browser much faster.
No comments:
Post a Comment