Many of the hardware issue in Windows 10 is caused by device driver problems. A device driver is essential, which helps the hardware (such as a printer, monitor, network adapters, hard drive, graphic card, etc.) to interact with each other. Here are the two methods which you can use to resolve the issue related to device driver updates.
What are drivers on a computer?
The most fundamental definition is that a driver is a piece of software component that lets the operating system and a hardware device communicate with each other.
Drivers are a very important part of every Windows system. Up-to-date drivers are vital if you want to keep your PC running smoothly. They are the bridge between your operating system and hardware like your sound card, printer, and monitor. Any change on the software side, like a Windows tweak, could impact the way it communicates with those devices, so a driver update-either at the same time or soon after-may be essential.
However, a lot of drivers are rolled out through Windows Update, so in many cases, you won’t have to do anything. But what about those that Microsoft doesn’t deliver?
How To Identify out-of-date drivers on Windows 10.
If you want to get the list of drivers installed on your system then you can use Windows Command Prompt. Open your Command Prompt and type driverquery and press Enter. It will give you the list of all the drivers installed and their details with Link Date.
The easiest way to identify out-of-date drivers is to use a third-party driver-update tool like Driver Booster. This free tool scans your PC, logs your installed drivers, and compares the result with an online library of the latest updates. Any that don’t match are highlighted so you can update them with a single click.
How To Automatically Install Drivers on Windows 10.
From the Windows official, the Driver updates for Windows 10 are automatically downloaded and installed through Windows Update. If you are using the updated Windows 10, it means you already have the most recent drivers installed.
To update drivers using Windows Update:
1. Open Windows Settings and click on Update & Security.
2. Inside the Windows Update section, click on Check for updates button.
After the completion of Windows Update, it will automatically download and install all driver updates for your system.
How To Manually Install Drivers on Windows 10.
You can manually update a specific device driver on Windows 10 by using Device Manager. In these settings, you can update any specific derive which is showing some misbehave. To update the device driver, follow these steps:
Open Start and search for Device Manager in the search box on the taskbar. Open Device Manager.
Expand the category to see the names of the hardware device, right-click its name, and then click ‘Update driver.
Click on the ‘Search automatically for updated driver software option.
Now, if any update for that driver will be available then Device Manager will download and install it automatically.
If Windows isn’t able to install the new driver then you can use the second option ‘Browse my computer for driver software. It will redirect you to the manufacturer’s website and now you have to locate and install driver software manually by following their instruction.
If you have any questions related to this post and driver updates on Windows 10, please let us know through the comment section below.




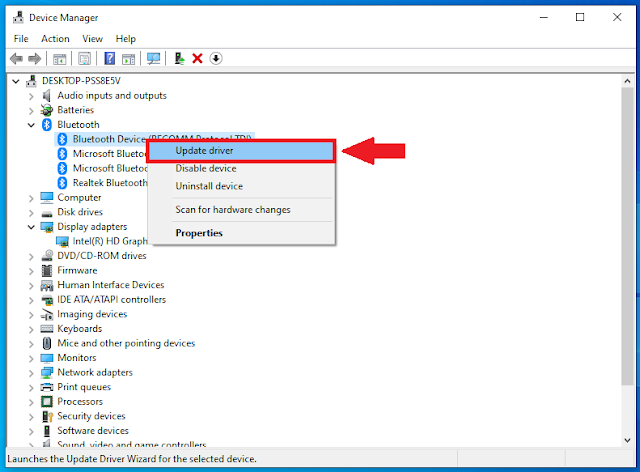


No comments:
Post a Comment