With a new
logo and a brand new look, the new Microsoft Chromium Edge browser is now
finally available for the users to download and use. So now what is going to happen
to your old Edge browser which is already there on your Windows PC.
When you
download and complete the installation process, the old Edge will get replaced
by this new Chromium Edge browser with a lot of new features to use.
In this
post, I am describing 20 new features that must try on this new Edge browser and explore which feature you found the most useful for you.
Install lots more extensions on New Edge.
One of the
(many) complaints about the original Microsoft Edge concerned its lack of
add-ons. In the new version, you can download add-ons directly from the
Microsoft Store, as well as install any extension from the Chrome Web Store. To
add an extension in the new Edge browser-
Step 1: Click on the top right corner menu
button and choose Extensions.
Step 2: Inside Extensions, enable the option
‘Allow extensions from other stores’ in the bottom-left corner and then click
on Allow.
Step 3: Now, go to the Chrome web store,
choose the add-on you want to install and click ‘Add to Chrome’.
Customize your New Tab page of the Edge browser.
You can
customize your new tab of Edge browser base on your interest and what you want
to see on it. To customize your new tab-
Step 1: Click on the cog button (settings)
in the top-right corner and choose a layout that you want to use.
Different the layout has different features- Focused (minimal look), Inspirational (adds a
background image), Informational (includes news).
Step 2: You can also add your favorite
sites to the Quick Links bar along the bottom of the page by clicking the plus
button.
Customize your news feed of Edge browser.
Edge has a
customizable news feed, powered by Microsoft News, which you can view by
scrolling down the New Tab page.
Step 1: You’ll need to have selected either
the inspirational or Informational layouts to see the contents. Scroll down on the new tab.
Step 2: Once visible, click the personalize
tab to select your interests and add or remove categories, so that the content
is relevant to you.
Options include Top Stories, TV, Lifestyle, Celebrities, Entertainment, Money, Technology and Sport.
Options include Top Stories, TV, Lifestyle, Celebrities, Entertainment, Money, Technology and Sport.
Step 3: To hide the news feed, click the
cog, choose Custom and select ‘Content off’.
Switch between multiple accounts in the new Edge browser.
You can set
up Edge with different user profiles, to keep what you do online separate from
other family members, or have different profiles for home and work. Edge lets
you add both local and Microsoft accounts. To use multiple accounts –
Click the
profile button in the top-right corner of the browser to manage your profile
settings, browse as a guest (which stops Edge saving your browsing data
download history and cookies) and set up additional profiles.
Kill resource-hungry processes of Edge browser.
You can use
Windows’ built-in Task Manager to kill non-responsive or resource-hungry
processes, but Edge, like Chrome and Firefox, now has its own Task Manager that
you can use to identify and close problematic tasks and processes, such as
memory-hogging extensions that slow your browser. To access it,
Step 1: Click the top-right menu button and
select ‘More tools’, ‘Browser task manager’.
Step 2: You can sort the list by various
criteria and end selected items that are causing trouble.
Import browser data from Chrome to Edge browser.
Microsoft is
keen for you to switch from using Google’s browser to the new Edge, so it’s
made the transition as painless as possible by simplifying the process of
importing your data. To import browser data-
Step 1: You can either go to Settings,
‘Import browser data’ and select Chrome in the drop-down menu or you can type
edge://settings/import data into the address bar to take you to the same page.
Step 2: You can choose what to
import-bookmarks, passwords, addresses, payment info, browsing history,
settings and open tabs.
Step 3: Click on Import to import all what
you have chosen.
Hear web pages read aloud.
Edge can
read the content of any web page aloud, which is handy if your eyesight is poor
or if you’re occupied with something else and want to hear the latest news or
get through an online article. To hear web pages read aloud-
Step 1: Once you’re on a page you’d rather
listen to then read, open the browser menu and choose Read Aloud.
Step 2: You can start and pause playback,
jump backward and forwards from one paragraph to another, choose a different
reading voice and adjust the speed of the playback, making it a little faster
will get you through the text more quickly.
Sync your data across devices.
New Edge a browser can sync your history, bookmarks, passwords, and other browser data
across all your signed-in devices, so you can easily carry on browsing when you
switch to another computer, phone, or tablet. To Sync your data across devices-
Step 1: Open the Settings menu, select
Profiles on the left and click Sync on the right.
Step 2: Click the ‘Turn on sync’ button and
choose what you want to include.
Not all
options are available at the moment, but more will be added soon.
Turn websites into standalone apps.
One new feature we particularly like in the reborn Edge is its ability to turn web
pages into standalone apps that you can open and read independently from the
browser. To turn websites into standalone apps-
Step 1: Just navigate to a web page you want
to convert to an app, open the browser menu, go to select ‘Install this site as
an app’.
Step 2: You’ll be able to access the new app
from the Start menu, as well as directly through the browser menu.
Block unwanted trackers automatically.
Internet
giants such as Facebook and Google are known to track your every move on the
web. Edge offers a tracking prevention feature that aims to stop sites that you
aren’t accessing directly from following you around in this way. To manage the
feature-
Step 1: Go to Settings, ‘Privacy and
services’(edge://settings/privacy). By default, it’s set to Balanced, which means it will block trackers
from sites you haven’t visited as well as harmful trackers, while Strict blocks
most trackers but may prevent some sites from functioning properly.
Step 2: You can allow trackers on certain
sites under Exceptions, and see which sites have been blocked to date under
Blocked Trackers.
Step 3: Clicking the ‘View site information’ a padlock on the left end of the address bar shows you how many trackers have
been blocked so far.
Block personalized ads on Edge browser.
Microsoft
can use your browsing history to personalize the ads you see, through this, the feature should be turned off by default.
Step 1: To check it’s not activated, open
Settings, select ‘Privacy and services’ and scroll down to ‘Personalize your
web experience’.
Step 2: You can also access the Microsoft
privacy dashboard from here, which lets you manage your data and control
additional advertising settings.
Pin sites to the taskbar.
If you
regularly visit certain sites, such as BBC News or Facebook, you can pin them
to the taskbar for easy access, then click the relevant button to go straight
there. To do so-
Browse to a site you want to add, open the browser menu and go to ‘More tools’, ‘Pin to
taskbar’.
Switch between Light and Dark mode.
Edge offers
a choice of three themes- Light, Dark and System Default.
Step 1: To switch between them, open the
menu, go to Settings and select Appearance on the left.
Step 2: Click the drop-down menu next to
Theme on the right and choose the one you want. The change will be made
instantly.
Stream videos to other devices.
Edge can
stream videos and other media to a connected device, such as a Google
Chromecast. To stream video to other devices-
Step 1: Find a page containing a video, then
open the browser menu, go to ‘More tools and select ‘Cast media to device’.
Step 2: The browser will look for any
compatible devices in range, so you can stream content to them instead of
watching videos on your PC.
Get protection against dangerous sites.
Chromium
Edge, like most modern browsers, helps protect you from malicious sites and
downloads. It uses Microsoft Defender SmartScreen for the task, which is enabled by default, but if you decide you don’t want to use the security feature for
whatever reason, you can disable it. To get protection against dangerous sites-
There’s also
an option to block potentially unwanted downloads “that might cause unexpected
behaviors”.
Control website permissions.
Edge, like
Chrome, lets you control exactly which permissions websites are granted.
Step 1: Open Settings and select ‘Site
permission’ on the left. The list of permissions is very long and includes
cookies and site data, location, camera, microphone, JavaScript, Adobe Flash,
pop-ups, and much more.
Step 2: Click an option and you should be
able to block or allow permission or have the browser ask you before
allowing it.
Make web pages easier to read in the Edge browser.
When you
find an interesting article on a web page, you can make it easier to read by
stripping out ads and other junk.
Step 1: Click the Immersive Reader button to
the right of the address bar to get started (note that this won’t show up on
every page).
Step 2: If you move your mouse to the top of
the screen, you can have the page read aloud, adjust its text size, and change
the background color.
View PDFs in your Edge browser.
One of the best features of the original Edge browser was its built-in PDF reader. Thankfully,
it’s still here in the Chromium version, along with some useful tools.
You can jump
to a page, zoom in or out, rotate the PDF, draw on it (and erase the strokes
afterward), and print or save the document.
Select text using caret browsing.
Caret
browsing places an insertion-point cursor wherever you click. This lets you
select text from a website using your keyboard, like in a word processor.
To enable
this feature, press F7, and a pop-up message asking if you want to turn on caret
browsing. You can tell Edge not to ask this again in the future.
Reset your Edge browser.
If you’ve
played around with the various settings in Edge and find things aren’t working
as well as before, you can reset the browser back to its default values
(perform a factory reset, in other words).
Open the
menu, go to Settings and select ‘Reset settings on the left, then click the
‘Restore settings to their default values’ link on the right.
So, these
are the 20 features which I found useful and must try on the new Chromium
base Edge browser. And if you found any other interesting features while using
the new Edge browser, let us know in the comment section below.






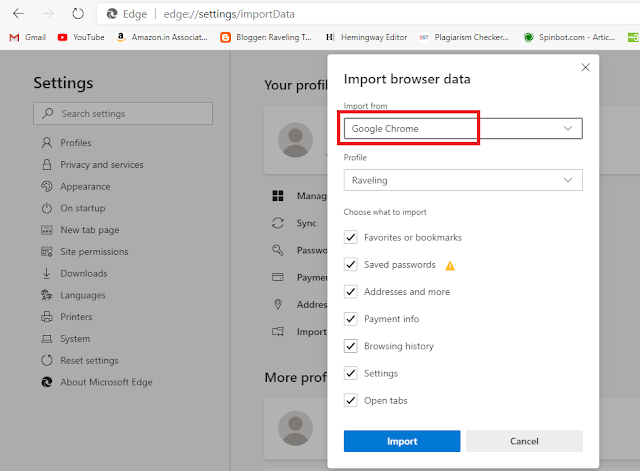







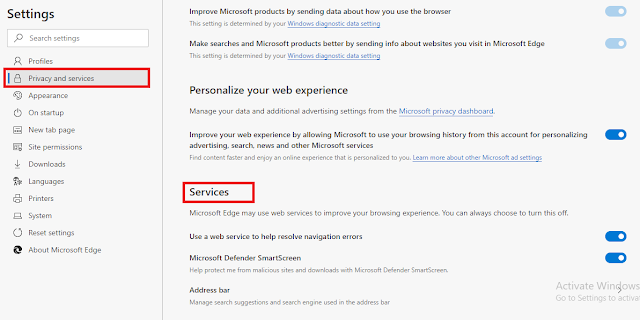

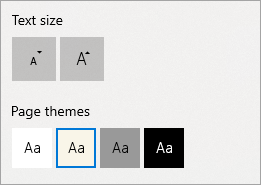

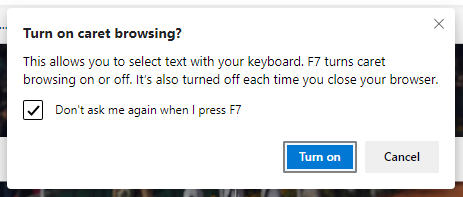

No comments:
Post a Comment