When you’re
enjoying your favorite music on your headphones, the last thing you want is
Windows audio notifications ruining the experience, such as when a new email
arrives.
There are
two ways to avoid this. One involves lowering the volume of Windows
notifications; the other is to divert the audio to your computer’s speakers,
not your headphones.
To do
either, first, start playing your music on your computer, then click Start, type
sound settings, and select the Sound Settings options in the results. You can
do the same by Settings > System > Sound.
Inside Sound
settings, scroll down to ‘Advanced sound options’, click on ‘App volume device
preferences’.
Find the app
you’re using to play your music in the list, then select your headphones in the
Output box.
Next, locate
the Sound app in the list (this controls Windows notifications) and choose
whether to output them to your headphones or your computer’s speakers.
The latter
will usually be listed as ‘Speaker/Headphones’ or similar. You can then adjust
the volume of the notification using the slider. You can also re-gain all your default settings by clicking of Reset button in the lower-left corner.
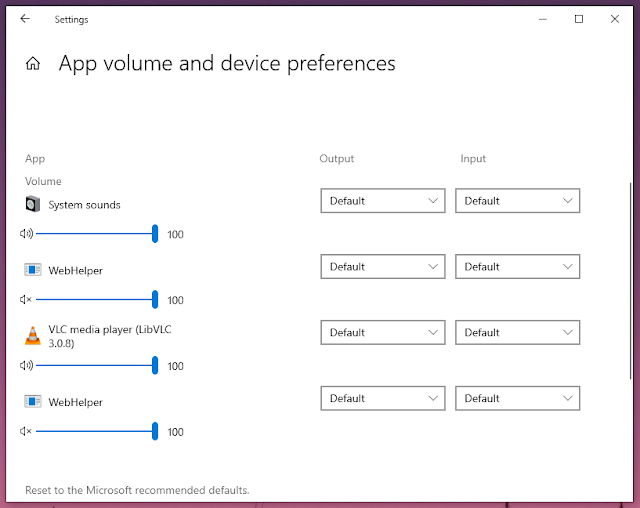



No comments:
Post a Comment