If you notice you can’t install or update apps from the Microsoft Store, then there’s likely to be a problem with the Store’s app cache.
Today in this post we are going to look into the different ways by which we can clear Microsoft Store’s cache to resolve these problems without deleting any installed apps.
There are two ways to clear this cache and resolve the problem.
Clear Microsoft Store Cache with WSReset.exe
First, click on Start (Windows Key) and search for WSReset.exe using the search box, then press Enter. Right-click on the result appear and select ‘Run as administrator’.
An empty Command Prompt window will open and the cache will then be emptied. Once the cache is cleared, this window will close and the Microsoft Store will open on your desktop.
Now try to update any present application or try to install any new one to check that it is working fine or not. If this doesn’t resolve the problem, then try the second method.
Clear Microsoft Store Cache using Registry Editor.
In this process, we are going to use Windows 'Registry Editor' to clear Microsoft Store Cache. To do this:
Press the Windows key, type cmd in the search box, right-click the 'Command Prompt' option, click ‘Run as administrator, then click Yes.
Now type the following command into the Windows Command Prompt: whoami /users (see image), press Enter, then minimize your Command Prompt window.
Next, type Regedit into your Windows search field, open your Registry Editor and navigate to the following key: HKEY_LOCAL_MACHINE\SOFTWARE\Microsoft\Windows\CurrentVersion\Appx\AppxAllUserStore.
Important: As the next step involve tweaking the Windows registry so it is good to create a backup. To create a backup of the registry, click on File, then Export.
Next, maximize your Command Prompt window again. You’ll see a long value beside your user account name, which should correspond to a folder name under the 'AppxAllUserStore' heading in your Registry Editor.
Search this matching folder name and delete this folder in your Registry Editor (it contains your Windows Store cache). Restart your PC.
So, these are the two different processes by which you can clear Microsoft Store Cache to resolve app updates or installation problems. If you face any problems during the process, ask me in the comment section below.




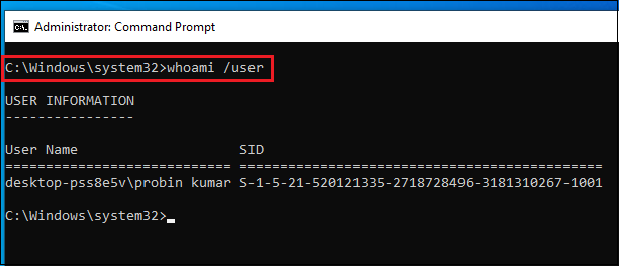



No comments:
Post a Comment